
Utilize a opção Visualizar para ver o documento na sua tela, antes de mandar para a impressora.
Para verificar todos os campos e opções dessa funcionalidade, vamos acessar no módulo Estrutura Pedagógica:

Na árvore, selecione a Estrutura Pedagógica e clique na opção Imprimir: (para imprimir relatórios para uma única pessoa, você deverá selecionar na área de detalhamento, nesse caso, deveria ser selecionado um aluno).
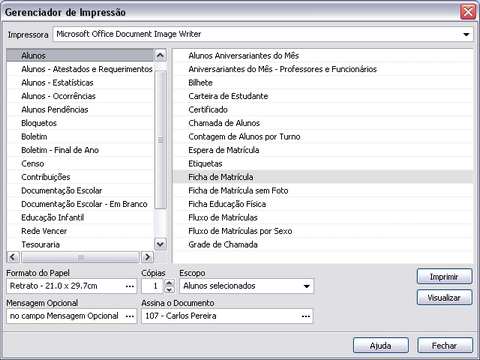
CAMPOS
|
DESCRIÇÃO
|
Impressora
|
Selecione a impressora onde você deseja imprimir. Pressione a tecla Insert ou clique no botão  para visualizar as opções. para visualizar as opções.

Se você costuma utilizar uma impressora matricial e outra a laser (ou jato de tinta), abra as propriedades das impressoras pelo botão Iniciar do Windows > Impressoras e aparelhos de fax e ajuste o papel padrão da matricial para Carta e da laser/jato de tinta para A4.
 Obs.: O caminho de acesso pode modificar conforme a versão do Windows. Obs.: O caminho de acesso pode modificar conforme a versão do Windows.
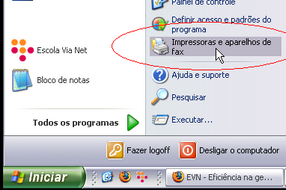
|
Tipo
|
No lado esquerdo da tela você encontra os tipos de relatórios para aquele módulo. Basta clicar sobre o tipo para visualizar no lado direito da tela os relatórios disponíveis.
|
Relatório / Ficha / Boleto / Listagem / Etiqueta
|
Selecione no lado direito da tela qual relatório deseja imprimir.
Veja no exemplo da imagem cima, foi selecionado Alunos e Ficha de Matrícula.
|
Formato do Papel
|
Clique no botão  para abrir a caixa de diálogo Configurações de Página: para abrir a caixa de diálogo Configurações de Página:

Pressione a tecla Insert ou no botão  para selecionar o formato do papel. O sistema traz pré-configurados os formatos mais utilizados: para selecionar o formato do papel. O sistema traz pré-configurados os formatos mais utilizados:
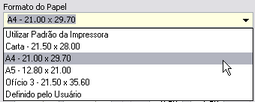
 Obs.: Para configurar outro tipo, selecione a opção Definido pelo Usuário. Obs.: Para configurar outro tipo, selecione a opção Definido pelo Usuário.

Se você utiliza mais de uma impressora, por exemplo: uma matricial e outra a laser (ou jato de tinta); então, defina o Formato do Papel como Utilizar Padrão da Impressora. Assim, quando você mandar um relatório para qualquer das impressoras, o sistema selecionará o tipo de papel adequado, evitando os problemas de imprimir fora da área de impressão
As dimensões de altura, largura e margens também são pré-configuradas. Os novos usuários do sistema devem fazer testes de impressão em papel rascunho para certificar-se de que essas medidas são compatíveis com o tipo de impressora utilizada.
|
Cópias
|
Determine quantas cópias do relatório selecionado deseja imprimir.
 Informe o número ou pressione nas setas. Informe o número ou pressione nas setas.
|
Escopo
|
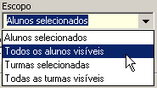
Determine o que será impresso. O Escopo é diferente para cada módulo.
 Obs.: Para as opções: Alunos selecionados e Turmas selecionadas você deverá lembrar de selecionar o(s) aluno(s) ou turma(s) antes de clicar em Imprimir. Obs.: Para as opções: Alunos selecionados e Turmas selecionadas você deverá lembrar de selecionar o(s) aluno(s) ou turma(s) antes de clicar em Imprimir.
|
Mensagem Opcional
|
Alguns relatórios permitem a inclusão de texto de mensagem.
Para incluir pressione a tecla Insert ou no botão  (ao lado do campo). (ao lado do campo).
Será executada a tela Observação:

Digite a mensagem de acordo com o relatório e pressione F10 ou OK para salvar.
|
Assina o Documento
|
Alguns documentos, como histórico e certificado precisam da assinatura do(a) diretor(a) e do(a) secretário(a).

Você só precisará definir uma vez o responsável para cada documento ou alterar se necessário.
Para definir quem irá assinar o documento, clique no botão  (ao lado campo) ou pressione Insert: (ao lado campo) ou pressione Insert:
Será executada a tela Selecione um Responsável:

Digite o nome ou parte do nome e pressione Enter ou Procurar.
Caso a pessoa não esteja cadastrada como responsável, pressione com o botão direito do mouse nessa tela e selecione a opção Incluir:

Será executada a tela Edição Resp. para Ass. de Documentos:
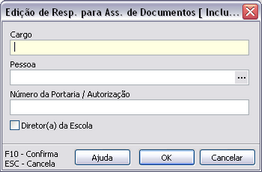
Preencha os campos e defina se a pessoa cadastrada é Diretor(a) da Escola.
Pressione F10 ou OK para confirmar o cadastro e em seguida selecione essa pessoa como responsável por assinar o documento.
|
Imprimir / Visualizar
|
Depois de definir todos os dados você pode pressionar em Imprimir, para enviar diretamente para a impressora selecionada; ou então, pressionar em Visualizar e conferir na tela do computador o seu documento.
|
|