CAMPOS
|
DESCRIÇÃO
|
Data
|
Informar a data do documento. Digitar somente números, sem separadores.
Observe que o evn avisará você quando for digitada uma data passada ou futura e não permitirá lançamentos com data inferior a 360 dias e nem superior a cinco dias da data atual.
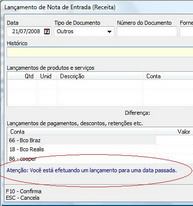
|
Tipo de Documento
|
Selecionar o tipo do documento. Pressionar a tecla Insert para selecionar ou digitar a primeira letra correspondente.
Exemplo: N = Nota Fiscal, C = Cupom Fiscal etc.
Os tipos são:
|
Número do Documento
|
Informar o número do comprovante, quando houver.
|
Fornecedor/Cliente
|
Digitar o primeiro nome ou nome fantasia conforme cadastrado. Para localizar o fornecedor, clique no botão ... ao lado do campo ou pressione a tecla Insert.
|
Histórico
|
Descrever brevemente sobre o conteúdo do documento. Essa informação ficará visível no Caixa e Bancos e no Contas a Pagar, se for o caso.
 Obs.: Se o documento contiver mais de um item, informe uma descrição abrangente. Obs.: Se o documento contiver mais de um item, informe uma descrição abrangente.
|
Qtd
|
Informar a quantidade do item relacionado no documento. Se o valor for “1”, basta pressionar a tecla Enter para seguir para o próximo campo.
|
Unid
|
Informar unidade de medida. Para não determinar a unidade de medida, basta pressionar a tecla Enter para seguir para o próximo campo.
Exemplo: pç = peça; cx = caixa.
|
Descrição
|
Descrever cada item incluído no comprovante. Essa informação ficará visível na conta correspondente do seu Plano de Contas..
|
Conta
|
Informar a conta do seu Plano de Contas a qual se aplica a despesa em questão.
 Obs.: Todo item lançado deve corresponder a uma conta. Obs.: Todo item lançado deve corresponder a uma conta.
|
Centro de Custo
|
Informar o Centro de Custo ao qual o item lançado se aplica. Em não se aplicando um centro de custo específico, ele ficará no grupo chamado “Não informado”, visível quando selecionado o sub-ramo Centros de Custo, na árvore.
|
Valor Unit.
|
Informar o valor unitário, conforme registrado no documento.
|
Valor Total
|
O valor total é calculado automaticamente pelo sistema, porém pode haver diferenças em centavos, devido aos diferentes sistemas de arredondamento. Nesse caso digite o valor total correto, para que fique coerente com o documento.
|
Diferença
|
O valor mostrado aqui é o saldo a ser liquidado. Para gravar o lançamento a diferença entre Valor Total da Nota e o Total Pago deve ser nulo.
|
Valor Total da Nota
|
Valor apresentado como somatória dos valores descritos na nota, que deve ser igual ao documento original.
|
Conta
|
As contas apresentadas aqui são aquelas configuradas como de caixa, de banco, contas a pagar.
|
Valor
|
Informar o valor correspondente à operação de cada conta, no caso do pagamento ser fracionado entre dinheiro e cheque, por exemplo.
|
Tipo Doc.
|
Informar o tipo de documento quando houver.
Exemplo: Cheque
|
Número Doc.
|
Informar o número do documento apresentado para o pagamento.
Exemplo: Número do cheque
|
Vencimento
|
Informar data de vencimento da negociação a pagar. Esse campo só estará habilitado se o tipo da conta de pagamento for “conta a pagar”.
Exemplos: Vencimento do cartão de crédito.
|
Total pago
|
Informar o valor total pago na nota.
 Obs.: O valor apresentado aqui deve ser igual ao Valor Total da Nota e a Diferença deve ser nula. Obs.: O valor apresentado aqui deve ser igual ao Valor Total da Nota e a Diferença deve ser nula.
|